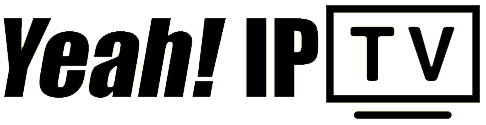Introduction
FireStick is one of the most popular streaming devices, allowing users to enjoy a wide range of content on their TVs. However, like any electronic device, it is not immune to issues, and one of the most common and frustrating problems users encounter is the FireStick black screen. This issue can occur for various reasons, ranging from simple HDMI problems to more complex software-related glitches.
In this ultimate guide, we will walk you through the causes of the FireStick black screen problem and provide you with step-by-step solutions to help you resolve it. Whether you’re facing a black screen on startup, after installing an app, or during streaming, this guide has you covered.
Common Causes of FireStick Black Screen Issues
Before diving into solutions, it’s essential to understand why the black screen issue happens in the first place. Some common causes include:
- HDMI Connection Issues
A faulty HDMI cable or port is one of the leading causes of FireStick black screen problems. If the connection isn’t solid, your TV won’t receive the video signal. - Display Resolution Mismatch
The FireStick automatically detects the best resolution for your TV, but sometimes, it may be incompatible with your TV’s resolution settings, resulting in a black screen. - Software Bugs or Glitches
Outdated software or corrupt settings can cause the FireStick to fail during boot-up or while streaming, leading to a black screen. - App-Specific Problems
Some third-party apps may cause conflicts, freezing the system or triggering a black screen when launched. - Low Power Supply
Insufficient power from the adapter or USB port can affect the performance of the FireStick, causing it to display a black screen. - Network Issues
A poor or slow network connection can lead to black screen errors, especially when streaming content.
How to Fix FireStick Black Screen Issues: Step-by-Step Solutions
1. Check the HDMI Cable and Port
The most basic fix for a FireStick black screen is ensuring the HDMI connection is secure. Here’s what you can do:
- Unplug and Replug the HDMI Cable: Disconnect the FireStick from the TV and plug it back in. Ensure the connection is secure.
- Try a Different HDMI Port: If your TV has multiple HDMI ports, try plugging the FireStick into a different one to see if that resolves the issue.
- Test with Another HDMI Cable: If possible, try using a different HDMI cable to eliminate the possibility of a damaged cable.
2. Change the Display Resolution Settings
Sometimes, the FireStick will detect a resolution that’s not compatible with your TV. To fix this:
- Manually Adjust the Resolution:
- Press and hold the “Rewind” button on your FireStick remote for about 10 seconds.
- The device will attempt to adjust the resolution automatically.
- If it doesn’t work, you can also access Settings > Display & Sounds > Display and manually choose a compatible resolution.
3. Restart or Reset Your FireStick
A simple restart can solve many issues, including the FireStick black screen:
- Restart the FireStick:
- Unplug the FireStick from the power source for at least 30 seconds.
- Plug it back in and wait for it to boot up.
- Factory Reset: If restarting doesn’t work, a factory reset may resolve persistent issues. To perform a factory reset, go to Settings > My Fire TV > Reset to Factory Defaults. Be aware that this will erase all data and settings, so only use this as a last resort.
4. Update the FireStick Software
Outdated software can cause glitches, including the black screen. To update the software:
- Go to Settings > My Fire TV > About > Check for Updates.
- If an update is available, follow the on-screen instructions to install it.
5. Clear Cache and Data of Apps
Some apps may cause the FireStick to freeze or display a black screen. Clearing the cache can help resolve this:
- Go to Settings > Applications > Manage Installed Applications.
- Select the app causing the issue and choose Clear Cache or Clear Data.
6. Check the Power Supply
A low or inconsistent power supply can lead to performance issues, including a black screen. Make sure you’re using the original power adapter that came with your FireStick. If you’re using a USB port on your TV to power the FireStick, try switching to the included wall adapter for more consistent power.
7. Reboot Your TV
Sometimes, the issue may be with the TV rather than the FireStick. Try rebooting your TV by:
- Turning it off and unplugging it for 30 seconds before plugging it back in.
- This can help reset the TV’s HDMI connection and resolve the issue.
8. Test Network Connection
A slow or unstable internet connection can cause streaming issues, including black screens. To troubleshoot:
- Check Internet Speed: Make sure your internet speed meets the minimum requirement for streaming. For HD content, you need at least 5 Mbps, and for 4K content, you should aim for 25 Mbps or higher.
- Use a Wired Connection: If you’re using Wi-Fi, try connecting your FireStick directly to your router using an Ethernet adapter for a more stable connection.
9. Use the Correct TV Input
Sometimes, the issue isn’t with the FireStick itself but with the TV input source. Ensure that your TV is set to the correct HDMI input where your FireStick is connected.
10. Use a VPN to Avoid ISP Throttling
If you’re using FireStick to stream content, your Internet Service Provider (ISP) may throttle your connection, causing buffering and black screens. A VPN can help bypass these restrictions and ensure smoother streaming. Consider using a reputable VPN service for a better experience.
When to Seek Professional Help
If none of the above steps resolves the issue, it may be time to contact Amazon support or seek professional help. Persistent black screen issues could be indicative of a hardware problem, and getting a replacement or a professional diagnostic may be the best course of action.
Best IPTV Provider for firestick
Conclusion
FireStick black screen issues can be frustrating, but they are usually solvable with a few simple steps. By checking the HDMI connection, adjusting the display settings, and ensuring your software and network are up to date, you can usually resolve the problem quickly. If the issue persists, don’t hesitate to seek further assistance or explore advanced troubleshooting options.
Remember, regular maintenance and updating your FireStick will help prevent many of these issues in the future, ensuring you can enjoy uninterrupted streaming and a smooth viewing experience.