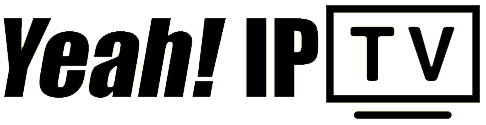Kodi est un lecteur multimédia polyvalent et open-source qui fonctionne comme un hub multimédia numérique, permettant aux utilisateurs de lire et de diffuser des médias sur plusieurs appareils à partir d’un emplacement central. Il est compatible avec la plupart des systèmes d’exploitation tels qu’Android, Windows, Linux, iOS, et prend en charge des appareils tels que Amazon FireTV, Apple TV, smartphones, Xbox et PC.
Si vous voulez acheter un abonnement d’un an

Comment configurer l’IPTV sur Kodi
L’installation de la TVIP sur Kodi est simple. Tout d’abord, téléchargez Kodi, double-cliquez sur le fichier d’installation et lancez l’assistant d’installation. Après l’installation, vous pouvez télécharger divers modules complémentaires pour améliorer votre expérience. Voici comment installer IPTV sur Kodi.
Guide d’installation pas à pas de la TVIP sur Kodi
Étape 1 : Téléchargez Kodi pour votre système d’exploitation depuis le site officiel. Dans ce guide, nous vous présentons la procédure pour Windows, bien qu’elle soit similaire pour toutes les plateformes.
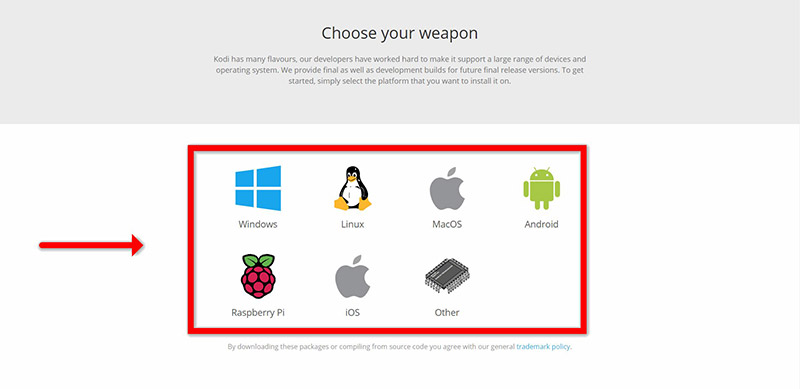
Étape 2 : Choisissez la version 32 bits ou 64 bits en fonction de votre système d’exploitation.
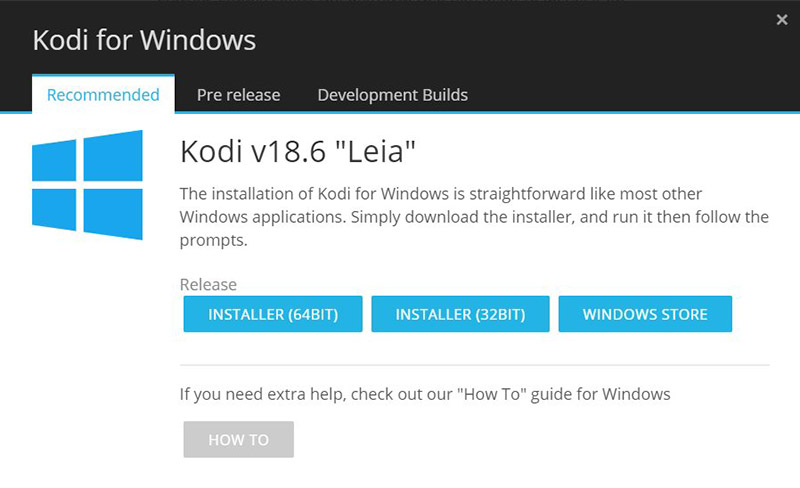
Étape 3 : Une fois installé, ouvrez Kodi et cliquez sur « Add-ons ».
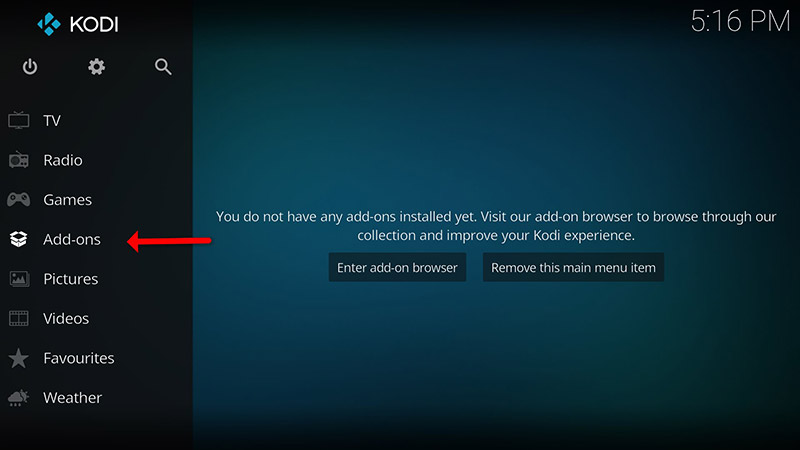
Étape 4 : Sélectionnez « Télécharger », puis choisissez « Clients PVR ».
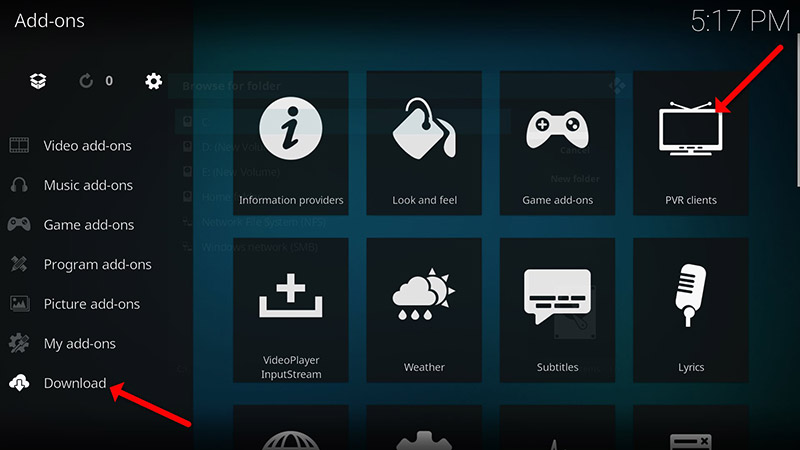
Étape 5 : Dans la liste des clients PVR, sélectionnez « PVR IPTV Simple Client ».
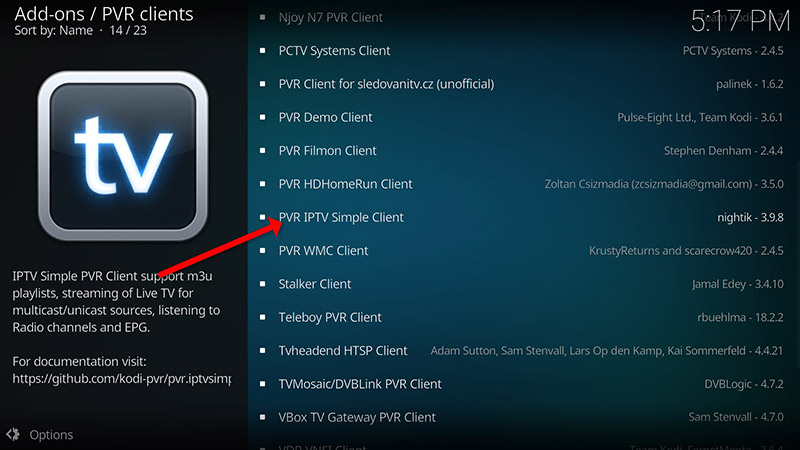
Étape 6 : Cliquez sur « Installer » pour télécharger le client.
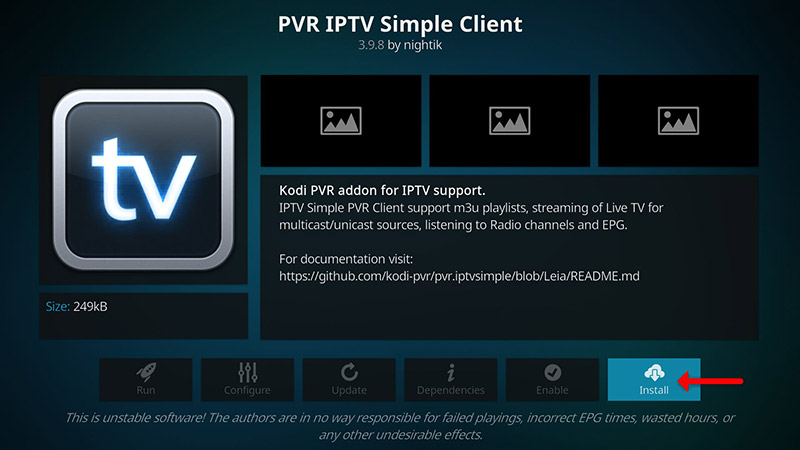
Etape 7 : Après l’installation, naviguez vers « My add-ons », puis « PVR Clients », et lancez le PVR IPTV Simple Client. Cliquez sur « Configurer ».
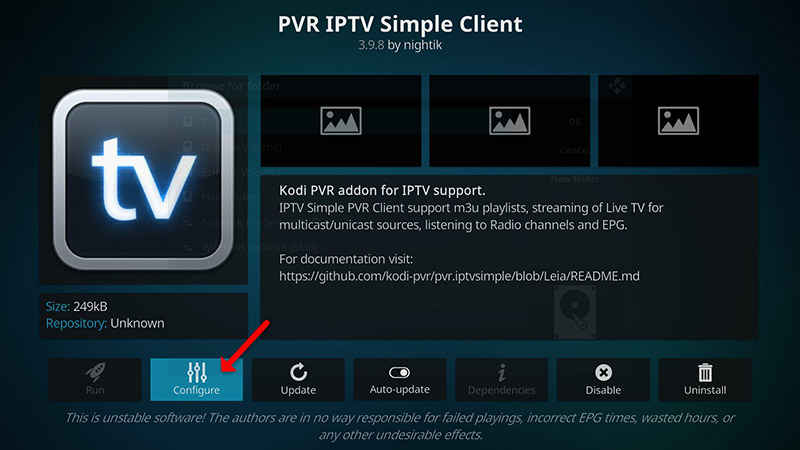
Étape 8 : Choisissez « M3U Playlist URL » et entrez l’URL M3U fournie par votre distributeur IPTV.
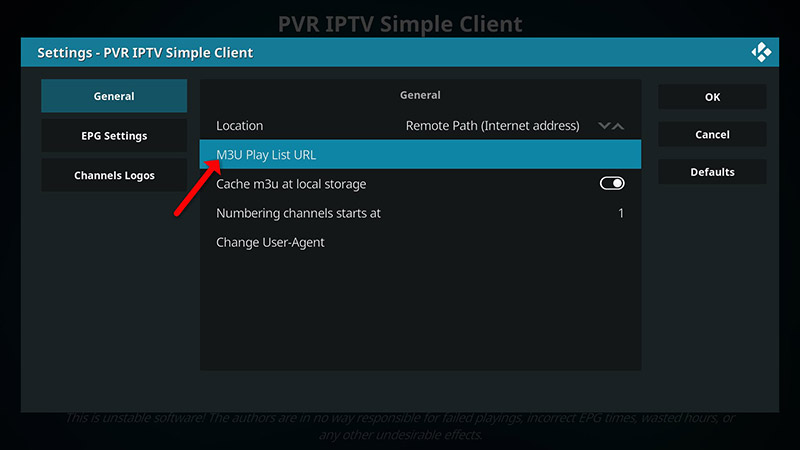
Comment ajouter un EPG (Electronic Program Guide)
Etape 9 : Allez dans « EPG Settings » et entrez l’URL XMLTV pour l’EPG, fournie par votre distributeur YeahIPTV.
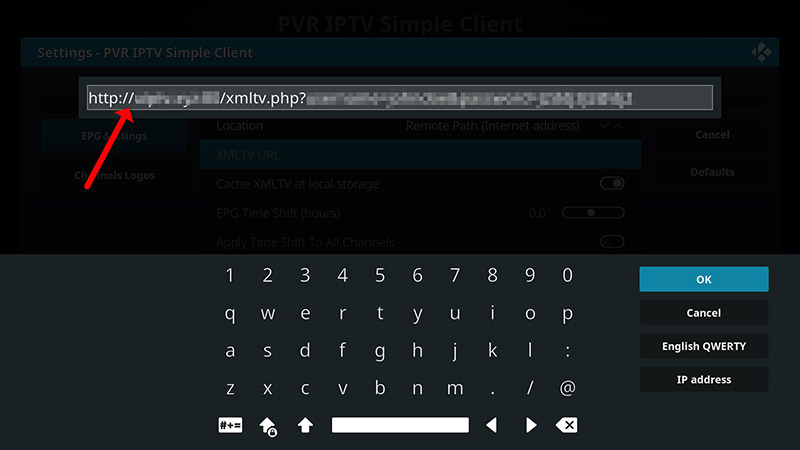
Étape 10 : Cliquez sur « Activer ». Une fois l’option activée, ne cliquez pas sur « Désactiver ».
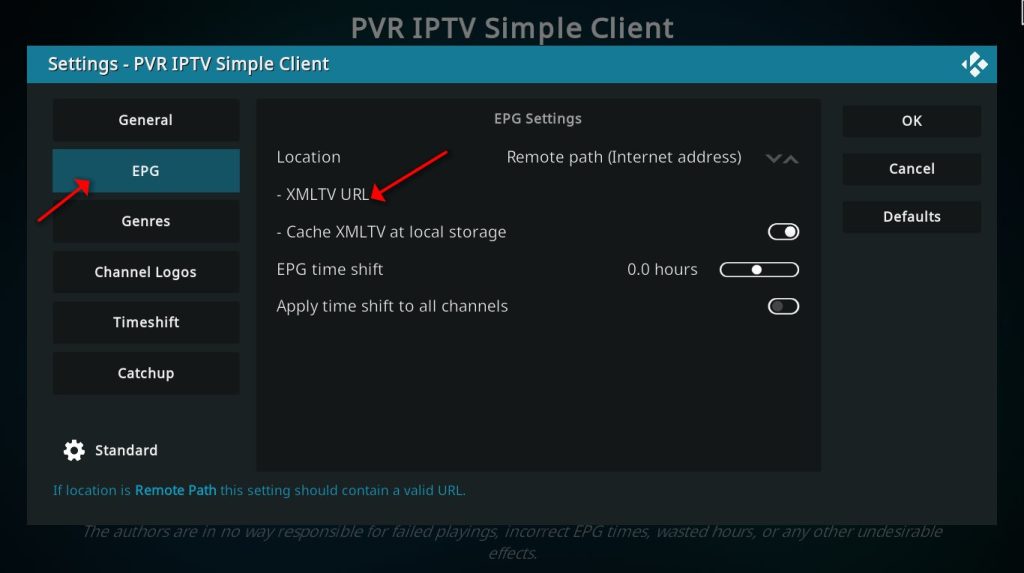
Étape 11 : Retournez à « TV » et sélectionnez « Chaînes ».
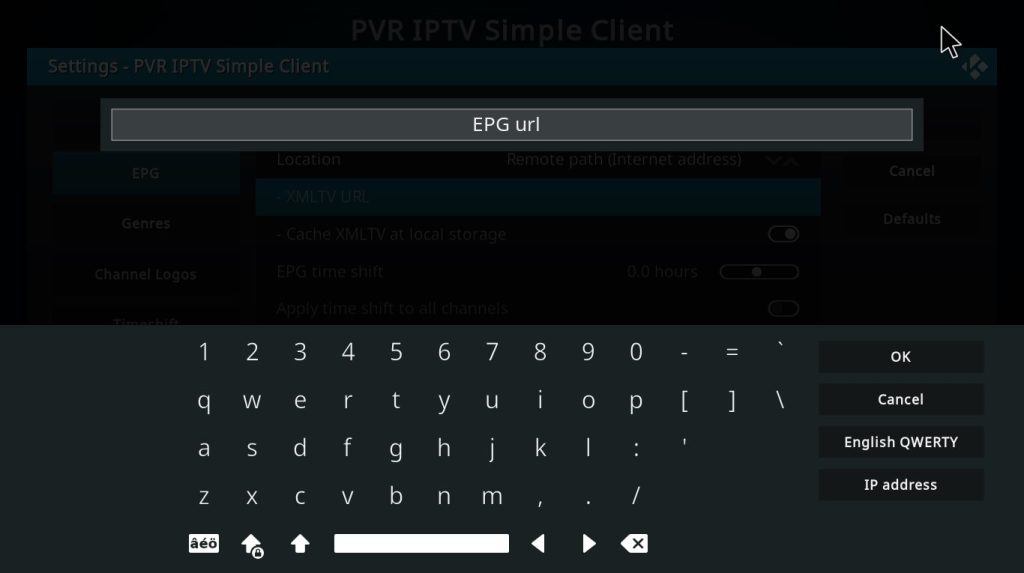
Étape 12 : Attendez que les chaînes se chargent et se mettent à jour. Maintenant, vos chaînes IPTV sont configurées !
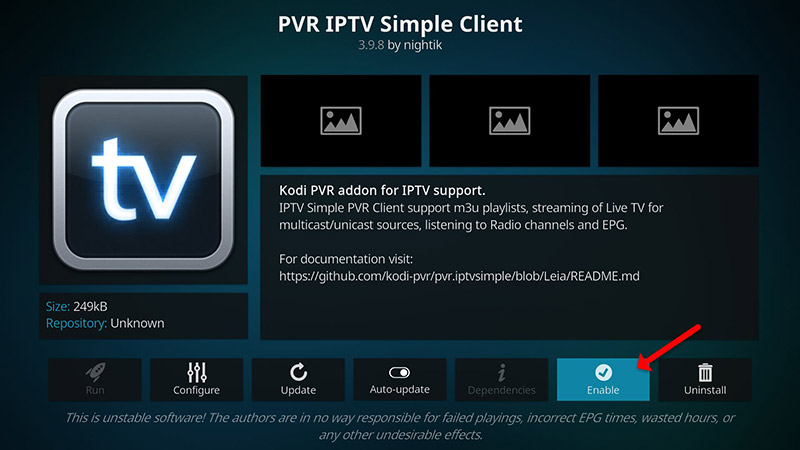
Étape 13 : Une fois les chaînes mises à jour, retournez au menu « TV » pour accéder à vos chaînes disponibles. Ce menu affichera toutes vos chaînes IPTV sous forme de liste conviviale.
Comment résoudre le problème de la télécommande TVIP ?
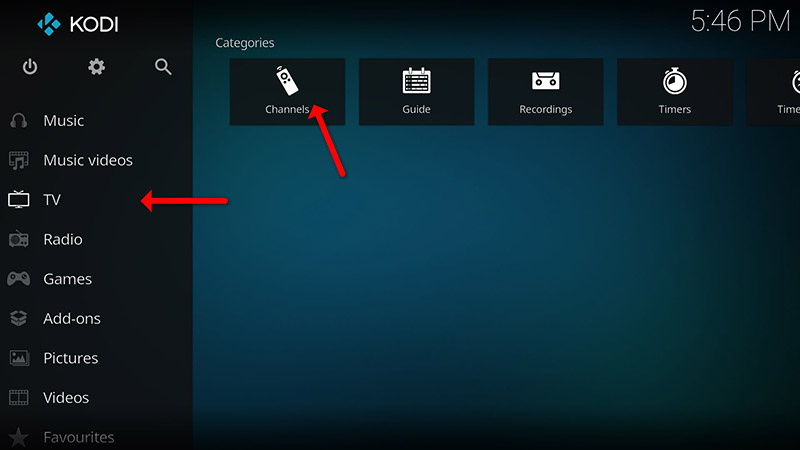
Étape 14 : Enfin, profitez de la navigation sur vos chaînes IPTV. Vous pouvez maintenant utiliser les fonctions intégrées de Kodi telles que le guide électronique des programmes (EPG), la recherche de chaînes, etc.
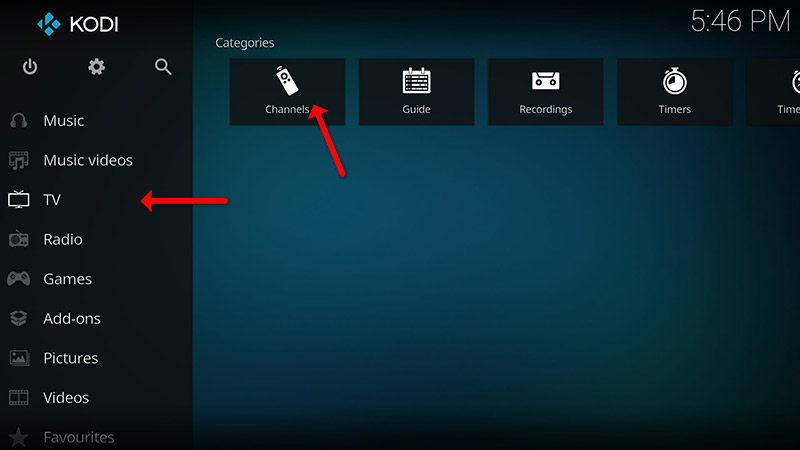
Conclusion
Très flexible, Kodi prend en charge presque tous les types de médias et peut être personnalisé en fonction de vos préférences. Vous pouvez modifier l’apparence, la couleur et la disposition de l’interface utilisateur, et installer divers modules complémentaires pour améliorer votre expérience de divertissement. Avec ces étapes, vous pouvez maintenant profiter des chaînes IPTV via Kodi.
Google Play Nouvelle fonctionnalité pour les développeurs