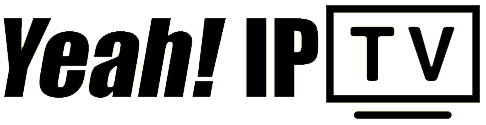Dreamlink is a popular IPTV streaming device that provides a seamless experience for watching live TV, on-demand shows, and other multimedia content. Setting up a Dreamlink device is straightforward if you follow these step-by-step instructions. Buy 1 Year IPTV Subscription
1. Unboxing and Initial Setup
- Contents: Verify that your Dreamlink package contains the set-top box, power adapter, remote control, HDMI cable, and user manual.
- Placement: Position the device near your TV with easy access to your internet router if you’re using a wired connection.
- Power On: Plug the Dreamlink device into a power outlet and connect it to your TV using the HDMI cable. Use the remote to turn it on.
2. Connecting to the Internet
Dreamlink devices support both wired (Ethernet) and wireless (Wi-Fi) connections.
- Ethernet Connection:
- Connect one end of an Ethernet cable to the Dreamlink box and the other end to your router.
- The device will automatically detect the network.
- Wi-Fi Connection:
- Navigate to Settings from the home menu.
- Select Network Settings > Wi-Fi.
- Choose your network from the list and enter the password.
3. Updating Firmware
To ensure optimal performance, update the device firmware:
- Go to Settings > System Update.
- Select Check for Updates.
- If an update is available, follow the on-screen instructions to download and install it.
- Restart the device once the update is complete.
4. Installing IPTV Applications
Dreamlink devices come preloaded with the MyTVOnline app, optimized for IPTV streaming.
- Activate MyTVOnline:
- Open the MyTVOnline app from the home screen.
- Follow the prompts to set up your IPTV service.
- Adding a New IPTV Service:
- Obtain your IPTV subscription details (portal URL, username, and password) from your provider.
- Navigate to Settings in the MyTVOnline app.
- Select Add Portal or Add Playlist (depending on your provider).
- Enter the required details and save.
- Restart the app to access your IPTV channels.
5. Configuring Video and Audio Settings
- Navigate to Settings > Display & Sound.
- Adjust the following:
- Resolution: Select the highest resolution supported by your TV (e.g., 4K, 1080p).
- Audio Output: Choose Stereo, Dolby Digital, or Pass-Through based on your sound system.
- Save and exit.
6. Personalizing Your Interface
- Themes and Layout:
- Go to Settings > Appearance.
- Select a preferred theme or customize the layout of the home screen.
- EPG (Electronic Program Guide):
- Ensure your IPTV service supports EPG data.
- Navigate to the EPG Settings in MyTVOnline and enable updates.
- Wait for the EPG to load and display upcoming shows.
7. Setting Up Parental Controls
- For family-friendly usage, enable parental controls:
- Go to Settings > Parental Controls.
- Set a PIN and specify restricted channels or categories.
- Save the settings.
8. Troubleshooting Common Issues
- No Internet Connection:
- Ensure the router is functioning.
- Reboot the device and try reconnecting to the network.
- Channels Not Loading:
- Verify the IPTV service credentials.
- Clear cache from Settings > Storage.
- Buffering Issues:
- Check your internet speed. A minimum of 10 Mbps is recommended.
- Close other apps running in the background.
- Firmware Update Failure:
- Restart the device and attempt the update again.
9. Maintaining Your Dreamlink Device

How to Install Nemesis AIO Kodi Addon on FireStick
To keep the device running smoothly:
- Regularly update apps and firmware.
- Clear cache periodically to free up storage.
- Avoid overheating by placing the device in a well-ventilated area.
10. Enjoying IPTV on Dreamlink
Once everything is set up, you can:
- Explore live TV channels and on-demand content via the MyTVOnline app.
- Use the EPG to plan your viewing schedule.
- Customize favorite channels for quick access.
Step-by-Step Guide to Setting Up Dreamlink for IPTV