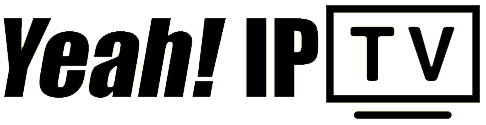Chromecast is a versatile and user-friendly device that lets you stream content from various devices to your TV. One of the most exciting uses for Chromecast is setting up IPTV (Internet Protocol Television), which offers access to live TV channels, movies, and on-demand content. If you’re looking to set up IPTV on your Chromecast, this guide will walk you through the entire process.
What You’ll Need:
- A Chromecast device.
- A TV with an HDMI port.
- A smartphone, tablet, or computer with Wi-Fi connectivity.
- An IPTV subscription or service with access to an M3U playlist or dedicated app.
Step 1: Connect Chromecast to Your TV
Instructions:
- Plug the Chromecast into the HDMI port on your TV.
- Connect the USB power cable to the Chromecast and plug it into a power source.
- Switch your TV’s input source to the HDMI port where Chromecast is connected.
Step 2: Install and Set Up Google Home
The Google Home app is essential for managing your Chromecast. Here’s how to set it up:
- Download Google Home App:
- Install the Google Home app from the Google Play Store (Android) or App Store (iOS).
- Launch the App and Add Device:
- Open the app and sign in with your Google account.
- Tap the “+” icon to add a new device.
- Follow the on-screen prompts to connect your Chromecast to the Wi-Fi network.
Step 3: Choose an IPTV Service
To stream IPTV content, you need an IPTV service provider. These providers supply M3U playlists or their own apps to access content. Make sure the service is Chromecast-compatible.
Step 4: Install an IPTV App
Several IPTV apps support Chromecast. Popular options include:
- TiviMate
- IPTV Smarters
- GSE Smart IPTV
- Perfect Player
Installing the App:
- Download your chosen IPTV app from the Play Store or App Store.
- Open the app and log in using your IPTV provider’s credentials.
- Add your IPTV playlist or URL to access the channels.
Step 5: Cast IPTV to Chromecast
From Smartphone or Tablet:
- Open the IPTV App: Launch the app and start playing your desired channel or content.
- Tap the Cast Icon: Look for the cast icon (a rectangle with Wi-Fi waves) within the app and tap it.
- Select Chromecast: Choose your Chromecast device from the list.
- Enjoy Streaming: The content will now appear on your TV.
From a Computer:
If you’re using a computer:
- Open Google Chrome: Ensure you have the latest version of the Chrome browser installed.
- Access IPTV Web Player: Open the IPTV service’s web player.
- Cast Tab to TV: Click the three-dot menu in Chrome, select “Cast,” and choose your Chromecast.
Step 6: Optimize Your Viewing Experience
Tips:
- Ensure your Wi-Fi signal is strong for uninterrupted streaming.
- Use Ethernet adapters for Chromecast for a stable connection.
- Adjust the video quality in the IPTV app settings to match your internet speed.
Common Issues and Fixes
Problem: Chromecast Not Found
- Solution: Ensure your device and Chromecast are connected to the same Wi-Fi network.
Problem: Buffering or Lagging
- Solution: Reduce the video quality or upgrade your internet speed.
Problem: IPTV App Crashes
- Solution: Update the app and ensure your device meets the minimum requirements.
With these steps, you’re ready to enjoy IPTV on your Chromecast. Whether you’re watching live sports, movies, or TV shows, Chromecast provides a seamless way to stream directly to your TV.