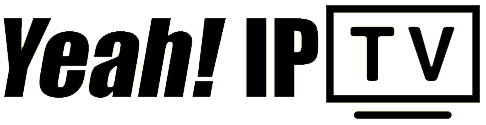As more people turn to IPTV for its flexibility and vast channel selection, the Chromecast is becoming a go-to device for streaming IPTV content on standard TVs. With its compact design and easy-to-use interface, Chromecast can convert any television with an HDMI port into a smart TV, ready for high-quality IPTV streaming. Here’s a complete guide on setting up IPTV on Chromecast, covering everything you need to enjoy smooth streaming from your TV.
Buy 1 Year IPTV – Instant Access
Why Use Chromecast for IPTV?
Chromecast offers several benefits for IPTV users:
- Affordability: Chromecast is a cost-effective way to add streaming capabilities to a non-smart TV.
- Compatibility: Chromecast supports a wide range of apps, including those required for IPTV streaming.
- Ease of Use: With the Google Home app, setting up Chromecast is quick and user-friendly.
Step 1: Set Up Your Chromecast
Before diving into IPTV streaming, make sure your Chromecast is ready to go:
- Connect Chromecast: Insert the Chromecast device into your TV’s HDMI port and plug it into a power source.
- Download the Google Home App: Install the Google Home app on your smartphone (available on both iOS and Android).
- Pair Chromecast with Google Home: Follow the in-app instructions to connect your Chromecast to the same Wi-Fi network as your phone. Once paired, Chromecast will be ready to receive streaming commands.
Step 2: Choose an IPTV App Compatible with Chromecast
To stream IPTV, you’ll need a compatible app with Chromecast casting capability. Here are a few popular options:
- TiviMate: Offers a smooth IPTV experience with an organized interface and excellent support for playlists.
- IPTV Smarters: Another popular app for streaming, IPTV Smarters is easy to navigate and ideal for casting.
- GSE Smart IPTV: Known for its versatility, GSE Smart IPTV offers customization options and is Chromecast-compatible.
Once you’ve selected an app, download it from your app store and sign up if necessary.
Step 3: Load Your IPTV Playlist
After downloading your preferred IPTV app, you’ll need to load your IPTV playlist. Here’s a step-by-step guide:
- Open the IPTV App: Launch the app and go to the playlist or settings section.
- Enter M3U Playlist URL: Most IPTV providers give you an M3U URL for streaming; enter this URL in the designated area.
- Save the Playlist: Once the playlist is saved, your channels should load within the app.
Step 4: Cast IPTV to Your TV Using Chromecast
With your playlist loaded, you’re ready to stream IPTV on your TV:
- Start Casting: Open the IPTV app on your phone, select the channel or show you want to watch, and tap the cast icon (usually located at the top of the screen).
- Select Chromecast Device: Choose your Chromecast device from the list, and the stream should appear on your TV.
- Control Playback: Use your phone to change channels, pause, play, or adjust volume as needed.
Optimizing Your IPTV Experience on Chromecast
To enjoy a seamless IPTV experience, make sure you follow these tips:
1. Use a High-Speed Internet Connection
For smooth streaming, a minimum internet speed of 10 Mbps is recommended. Ethernet connections or high-quality Wi-Fi can improve performance and reduce buffering.
2. Keep Chromecast Updated
Ensure your Chromecast firmware is up to date. Updates often fix bugs and improve performance, enhancing the overall streaming experience.
3. Clear Cache in Your IPTV App
Clearing cache in your IPTV app can prevent lag and keep the app running smoothly, especially if you stream frequently.Guide to Setting Up IPTV on TiviMate IPTV Player
4. Try Different IPTV Apps
If you encounter playback issues, consider trying different IPTV apps compatible with Chromecast. Some apps may perform better than others based on their optimizations.
Troubleshooting Common Issues
If you experience problems, here are quick fixes for common IPTV Chromecast issues:
- Buffering: Switch to a wired internet connection or move closer to your Wi-Fi router to reduce buffering.
- Video Not Casting: Ensure your Chromecast and phone are on the same Wi-Fi network and restart both devices if needed.
- Audio Sync Issues: If audio and video are out of sync, try pausing and restarting the stream or adjusting the app’s settings.
Conclusion
Setting up IPTV on Chromecast turns any TV into a smart TV, giving you access to diverse content from around the world. With a stable internet connection, a Chromecast-compatible IPTV app, and this guide, you’ll enjoy an uninterrupted and high-quality streaming experience. Follow these steps to start streaming today and make the most of IPTV with Chromecast’s user-friendly, powerful capabilities.
Best IPTV Apps for Chromecast: Turn Any TV into a Smart TV