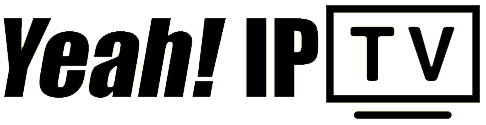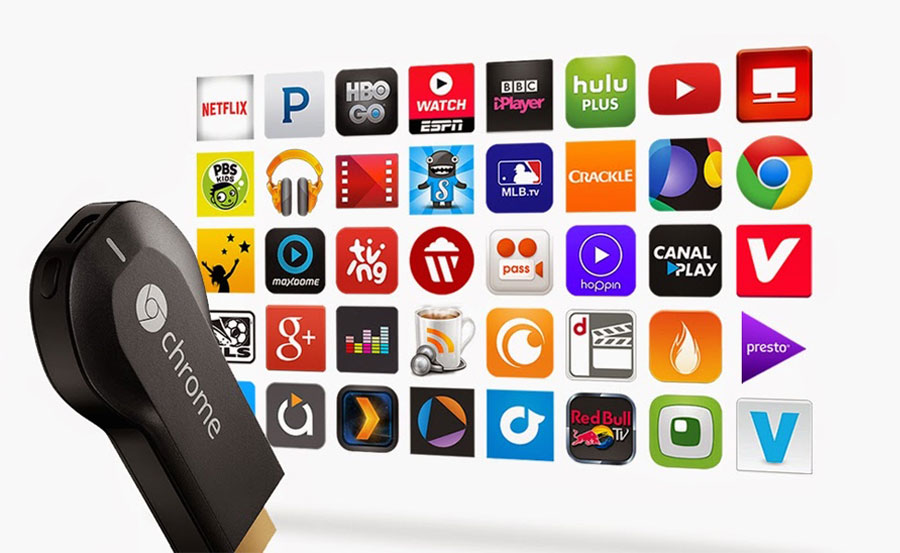With the rise of IPTV, streaming has never been easier or more accessible. If you have a Chromecast, you can turn any standard TV into a smart TV capable of accessing live TV channels, movies, and on-demand content with just a few simple apps. In this guide, we’ll explore the best IPTV apps compatible with Chromecast, helping you set up IPTV streaming on any TV effortlessly.
Buy 1 Year IPTV – Endless Entertainment
Why Use Chromecast for IPTV?
Chromecast is an affordable and portable streaming device that allows users to cast content from their smartphone, tablet, or computer directly to their TV. It’s ideal for IPTV because you can stream high-quality content without needing a dedicated IPTV box or Smart TV. All you need is a compatible IPTV app on your device, and with Chromecast, you can start streaming IPTV in minutes.
Top IPTV Apps Compatible with Chromecast
Here are the best IPTV apps for Chromecast that offer seamless streaming, user-friendly interfaces, and excellent features for managing your IPTV playlists and channels.
1. TiviMate
TiviMate is a popular IPTV player known for its sleek interface and advanced features, making it perfect for Chromecast streaming. While primarily designed for Android TV, TiviMate also supports casting to Chromecast from Android devices.
Key Features:
- Customizable Interface: Organize channels, create playlists, and adjust the layout to suit your preferences.
- Multi-Channel Support: Watch multiple channels side-by-side.
- EPG Integration: Access a real-time Electronic Program Guide for easy navigation.
How to Cast:
- Open TiviMate on your Android device, select your channel, and tap the Chromecast icon to stream directly to your TV.
2. IPTV Smarters Pro
IPTV Smarters Pro is one of the most versatile IPTV apps, offering an intuitive interface and robust support for Chromecast. It’s compatible with Android and iOS devices, making it ideal for cross-platform use.
Key Features:
- Multi-Screen Support: Watch up to four channels at once, great for sports and live news.
- Supports Multiple Formats: Use M3U URLs or Xtream Codes API to add your IPTV service.
- Customizable Profiles: Create multiple profiles for different users.
How to Cast:
- Open IPTV Smarters Pro, play your desired channel, and tap the Chromecast icon to start streaming.
3. GSE Smart IPTV
GSE Smart IPTV is a powerful app known for its support of various playlist formats, including M3U and JSON. It’s also highly compatible with Chromecast, making it easy to cast content to any TV.
Key Features:
- Broad Format Support: Compatible with M3U, JSON, and other formats for added flexibility.
- Customizable Interface: Adjust colors, themes, and layouts to personalize the viewing experience.
- Parental Control Options: Manage content access for a family-friendly experience.
How to Cast:
- Start streaming on GSE Smart IPTV, and tap the Chromecast icon to send the content to your TV.
4. BubbleUPnP
BubbleUPnP isn’t specifically an IPTV player but is a reliable media player app that supports Chromecast. It works as a bridge for streaming M3U files, allowing you to cast IPTV content to your TV.
Key Features:
- DLNA and Chromecast Support: Stream content from your device to various compatible devices.
- Wide File Compatibility: Supports video, audio, and image formats.
- Integrated Cloud Streaming: Access files from Google Drive, Dropbox, and more.
How to Cast:
- Open BubbleUPnP, select your IPTV playlist, and use the Chromecast feature to stream to your TV.
5. Kodi
Kodi, the popular open-source media player, can also be used to stream IPTV content with Chromecast support. While casting Kodi to Chromecast takes a bit more effort, it’s a versatile solution for those familiar with the app.Top Browsers for Android TV & FireStick in 2024
Key Features:
- Extensive Add-Ons: Supports a variety of IPTV add-ons, allowing for extensive customization.
- Flexible Playback: Compatible with many video formats, including live TV streams.
- Customizable Interface: Change the look and feel of Kodi to match your streaming preferences.
How to Cast:
- Set up your IPTV add-on in Kodi, and cast the screen of your device to your Chromecast-enabled TV.
Step-by-Step Guide to Setting Up IPTV with Chromecast
Here’s a quick guide to get you started:
- Connect Chromecast to Your TV: Plug Chromecast into an HDMI port and connect it to your Wi-Fi network.
- Install an IPTV App: Choose and install one of the Chromecast-compatible IPTV apps mentioned above on your mobile device.
- Log in to IPTV Service: Open the app, log in with your IPTV provider’s credentials, or enter the M3U playlist URL.
- Cast to Chromecast:
- Launch the app, select your channel or playlist, and tap the Cast icon (usually located in the upper right corner).
- Select your Chromecast device, and the content should start streaming to your TV.
Tips to Optimize Chromecast for IPTV
- Ensure a Stable Connection: Use a strong Wi-Fi network to avoid buffering. If possible, place your router near your Chromecast device.
- Use Ethernet with Chromecast Ultra: For higher stability, use Chromecast Ultra, which supports Ethernet connections.
- Optimize Video Quality: In your IPTV app settings, adjust the video quality based on your internet speed for smoother playback.
- Clear App Cache Regularly: Clear the cache of your IPTV app periodically to maintain performance.
Conclusion
With Chromecast and a compatible IPTV app, turning any standard TV into a smart streaming device is simple and cost-effective. Whether you’re watching live TV, movies, or on-demand shows, these apps offer powerful features that make Chromecast an excellent choice for IPTV.
By following this guide and choosing the right app, you can enhance your IPTV experience and enjoy streaming like a pro, regardless of your TV model.
How to fix TVIP remote control problem?